Summary :
Similar help and support threads Thread: Forum: Open File Security Warning - Enable or Disable How to Disable the 'Open File Security Warning' in Windows This will show you how to enable or disable XP, Vista, or Windows 7 prompting you with the Open File Security Warning when you open or run a downloaded or copied file from the internet or another computer on your computer. If your running XAMPP and want to turn off notices (or other features): 1. Make sure your editing the right INI file (select config from the control panel) 2. Turn displayerrors=on 3. Turn errorreporting=EALL & ENOTICE (This will only suppress notice errors) 4. Important - Make sure XAMPP is not overriding your settings further down the file (read the notice above the first set of. Basically, I don't mind that security feature but I don't want users to have to click 'Run' on this dialogue every morning when we launch the software to them. Does anyone know of a way to disable this security warning for just the one file/program rather than for a file type? We're on Windows 7 x86 and the remote server is Win 2008 R2. How can I enjoy surfing the web without the 'security warning' always asking me to 'allow' each individual page to appear. I NEED to DISABLE the windows 'security warning' re allowing trusted sites to open, as discussed above and look forward to your helpful reply, as soon as possible.
Online security is quite important and Windows operating system comes with some features to protect you from malicious files, for example, popping up a warning. Sometimes, the popup is annoying. So, how to disable Open File security warning will be talked about in this post on MiniTool website. Try these methods to get rid of this warning with ease.
When using a computer, you always need security measures to protect yourself. Windows 7/8/10 has its own features to avoid security risks and threats. For example, Microsoft warns you of potential attacks on your system with the message “Do you want to run this file” when opening a file.
But it is a bit annoying if such a warning pops up every now and then. You can choose to disable this security warning if you have installed a powerful antivirus program on your computer. Now, let’s focus on this topic -Open File security warning disable.
How to Disable Open File Security Warning Windows 10/8/7
Method 1: Uncheck Always Ask Before Opening This File


If you don’t want to receive the warning, you can choose to uncheck the Always ask before opening this file option in the popup and then click Run.
This way is simple and straightforward. If you want to disable Open File security warning for a specific file in Windows 7/8/10, it is rather useful.
Method 2: Disable Open File Security Warning via Registry Editor
You can modify your Windows Registry to prevent this security message. Note that changing Registry is dangerous so you should back up Registry keys in advance.
Disable Security Warning Windows 10
Follow these steps below:
Step 1: Launch Registry Editor by inputting regedit in the Run dialog box that is opened after pressing Win and R keys.
Step 2: Go to HKEY_CURRENT_USERSoftwareMicrosoftWindowsCurrentVersionPolicies.
Step 3: Find the Associations key. If you cannot find it, right-click on the blank space in the right panel, choose New > Key to create it.
Step 4: Look for LowRiskFileTypes. If it isn’t available, right-click the empty space, and choose New > String Value to create it.
Step 5: Double-click this key and then set the value data to .avi;.bat;.cmd;.exe;.htm;.html;.lnk;.mpg;.mpeg;.mov;.mp3;.mp4;.mkv;.msi;.m3u;.rar;.reg;.txt;.vbs;.wav;.zip;.7z.
Step 6: Restart your PC to check whether the Open File security warning is disabled.
Method 3: Editor Your Local Group Policy
To prevent security warning from appearing in Windows 10/8/7, you can choose to use Local Group Policy. But this tool is only available in Pro and Enterprise versions of Windows.
Want to upgrade Windows 1- Home to Pro to enjoy more features? Here two simple methods for Windows 10 Pro upgrade are offered to you.
Step 1: Input gpedit.msc in the Run window and click OK.
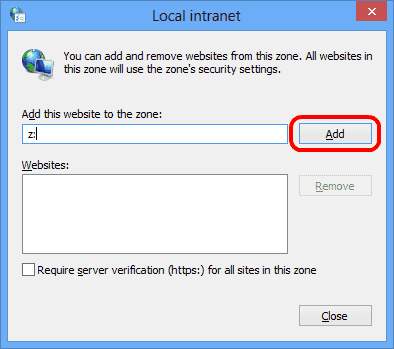
Step 2: Go to User Configuration > Administrative Templates > Windows Components > Attachment Manager.
Step 3: Locate the Do note preserve zone information in file attachments item in the right pane and open it.
Step 4: Check the Enabled option, click Apply and OK.
Step 5: Double-click on Inclusion list for low file types, choose Enabled and input .avi;.bat;.cmd;.exe;.htm;.html;.lnk;.mpg;.mpeg;.mov;.mp3;.mp4;.mkv;.msi;.m3u;.rar;.reg;.txt;.vbs;.wav;.zip;.7z in the Specify low risk extensions field.
Step 6: Save all the changes.
Open File Security Warning Remove
Method 4: Change Internet Options
By changing Internet settings in Windows 10/8/7, you can eliminate the Open File security warning.
Step 1: Type inetcpl.cpl in the Run window to open Internet Properties.
Step 2: Under the Security tab and click Custom Level.
Windows Security Warning Disable
Step 3: Go to Launching applications and unsafe files and check Enable.
These four methods are common. Additionally, you can disable Open File security warning in Windows 7/8/10 by using the command line, taking ownership over the problematic file, disabling user account control, etc. Try one of them to get rid of the security warning.
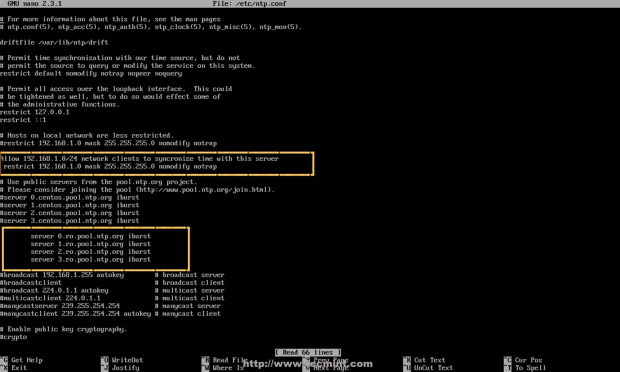
Open File Security Warning
